Use Mac Program For Outlook Tasks

Outlook for Mac is adding several highly requested features for Office 365 customers, including the ability to send an email at the time of your choice and request delivery notifications and read receipts. These additions deliver on four of our top 10 requested features, and are designed to help you get more done quickly and stay in control of the day ahead.
Sync Mac to Google, Android, and iPhone. Outlook for Mac or Native iCal Contacts, Calendars, Tasks, and Notes. Learn how to use the robust calendar and task management capabilities of Outlook for Mac 2016 to manage your work. Author Gini Courter explains how to use Outlook as a full-fledged time management system: for scheduling appointments, tracking and delegating tasks, and finding and organizing your high-priority items. Things is the award-winning personal task manager that helps you achieve your goals. This all-new version has been rethought from the ground up: it’s got an all-new design, delightful new interactions, and powerful new features.
A big part of our prioritization of new features and enhancements comes from the votes and feedback we receive from you at our site, and the input we get from our. We thank you all for your feedback and are excited to hear what you think of our new additions! . Here’s a look at what’s new. Send your emails when you want The best time to write an email and the best time to send an email may not always align. With our new Send Later feature, you can write an email now and schedule it to be sent automatically at the perfect time. Once you are done drafting your email, click the drop-down next to Send and then select Send Later. Choose the date and time to send the email and the message is saved to your Drafts folder.
When the scheduled time comes, the email is automatically sent—you don’t even need to have Outlook or your computer open! This feature is available to Office Insider Fast users today and coming to Office 365 subscribers in July. For more details, see Use read and delivery receipts to track your emails Sometimes you need to be notified that an important email has been delivered to and read by your recipient.
Outlook for Mac now supports both read and delivery receipts. A delivery receipt confirms delivery of your email message to the recipient’s mailbox, but not that the recipient has seen it or read it. A read receipt confirms that your message was opened. In Outlook for Mac, the message recipient can decline to send read receipts.
For more details, see. Spend less time writing emails Sending the same email over and over again? Email templates are great for sending messages that include information that infrequently changes from message to message.
Compose and save a message as a template and then reuse it when you want it. New information can be added before the template is sent as an email message. For more details, see Stay on top of your day by creating calendar events and tasks from emails Emails contain the important information you need to get things done throughout the day.
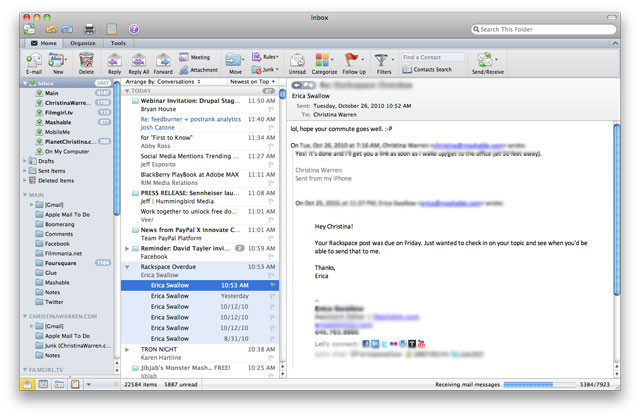
Often, however, those tasks need to be scheduled as part of your day to get completed on time. to portrait mode outlook for mac 2016. You can now drag and drop emails directly to your calendar to reserve that time.
The subject of the email becomes the calendar subject, and the body of the email goes in the notes field. For those of you who are task users, you can do the same thing. Drag the email to your task view to create new items.
Improving the account setup experience We’ve simplified the Add Account experience in Outlook for Mac. Previously, you needed to know details about what type of account you have (e.g., Office 365 or Exchange, IMAP or POP). Now you can simply enter your email address and Outlook detects your account settings and guides you through the process. And if you’ve signed in to other Office apps before launching Outlook for the first time, you will be asked if you want to add that account automatically. For more details, see. How do I get all these new improvements?
The Send Later feature is available to Office Insider Fast users today on version 15.36 (170606) and will be available to all Office 365 subscribers in July. The Request a Delivery and Read receipts, email templates, and creating calendar events and tasks from emails additions are available today to all Office 365 subscribers on version 15.35 (170610).
The improved account setup experience is available to all Outlook Mac users on version 15.34 (170515). Let us know what you think of our additions! If you have other ideas for what would make Outlook for Mac even better for you, let us know on our site. —The Outlook team Categories • Get started with Office 365 It’s the Office you know, plus tools to help you work better together, so you can get more done—anytime, anywhere. Sign up for updates Sign up now Microsoft may use my email to provide special Microsoft offers and information.
Many of us crave organization and productivity. If you already use Microsoft Office, then you already have the ultimate tool to sate that craving: Outlook 2013.
Outlook is vital in many organizations, not simply for its obvious email skills, but it’s calendaring, tasks, and contacts talents as well. A typical company can connect Outlook to an Exchange server, and everyone can share the same address book and calendars, making it a great tool for enterprise level collaboration. Unfortunately, most folks don’t have an Exchange server set up in their home and probably don’t even know what that is.
But, that’s okay, Outlook functions just as well on your home computer, and will still provide all the features that make it such a powerful productivity tool: e-mail, tasks, appointments, address books, and much more! Working with Outlook – A Tiny Primer Outlook isn’t going to dazzle you when you first open it. For all intents and purposes, it’s another application in the Microsoft Office ecosystem and as such, it’s going to have quite a few familiar elements. Unlike other popular Office apps, however, Outlook is largely built around its different functions – Word is primarily for creating text documents, Excel is all about spreadsheets, PowerPoint does presentations – but Outlook is a app of many hats. Outlook’s default view is the inbox, along the top is the Ribbon, which is hidden in this view to save screen space. Love them or hate them, Ribbons are everywhere throughout Office. We don’t need to spend any more time going over the relative merits of their existence, obviously they’re here to stay.
That said, always remember, if you want to quickly hide or show the Ribbon, just use CTRL+F1. If you click on any of the menu functions at the top, the Ribbon shows and you can choose functions and tools. If you want the Ribbon to persist, you can use “CTRL+F1” or click the small pushpin icon in the bottom-right corner. The Home tab on the Ribbon changes contextually depending on the mode you’re in. In the above screenshot, we see our options for Mail. Below, the Home tab has changed to reflect the Calendar’s options.
Mac Program For Windows
Note, the Ribbon is pinned so the pushpin has changed to an arrow in case you want to collapse it again (or use “CTRL+F1”). The remaining Ribbon tabs – Send/Receive, Folder, View and, of course File – are all largely consistent for whatever mode you’re in. We’ll take a closer look at all of them in the next section. Let’s take a quick look at how to move between modes and change your view. Along the left edge, you see the folder pane. At the bottom of this pane are shortcuts to Outlook’s modes. In this example, you see icons for the Inbox, Calendar, People, Tasks, and so on. If you click on the arrow at the top of navigation pane, it will expand the pane, which will display the folder tree for your email account.
Similarly, if you switch to the Calendar mode, you will see the applicable view in the folder pane. Click on the three dots to access further Outlook modes, such as Notes, Folders, and Outlook shortcuts. Choose the “Navigation Options” and you can change the order in which the navigations elements appear. Turning off “Compact Navigation” will appeal to users with larger resolution displays. You can also increase or reduce how many items appear and the order they appear. Send/Receive The Send/Receive tab is geared specifically toward Inbox functions but it will appear in the other modes (Calendar, Tasks, etc.) too, though they won’t have the same functionality. For example, here we see the Calendar’s Send/Receive tab, which eschews the Server section.
Depending upon what type of mail protocol you’re using (in the first screenshot, we’re working with an IMAP account), you may or may not have the ability to only download headers, or mark/unmark messages to download, etc. Send/Receive options are thus dependent upon how you set up your e-mail accounts, but long story short:.
Outlook 2011 For Mac Download
How do i a mac for malware. Folder Overall, the Folder tab is fairly consistent across all modes, with the notable exception of the Calendar. Below, you see the Inbox Folder tab, which lets you do all sorts of folder administration (if you’re not using an IMAP account, then you won’t see the IMAP tab).
